Hvis du har prøvet at downloade mange applikationer fra Google Play og været lidt træls over at de alle er endt på dine startskærme så er hjælpen nær.
Flere af jer har garanteret prøvet at hente en god bunke applikationer via Google Play, for derefter at være irriteret over at de alle er havnet på dine startskærme, og du skal nu bruge tid på at smide dem i skraldespanden.
Er du èn af dem så læs med her, for det tager kun 15 sekunder at sørge for at dine apps kun ligger sig i din “app-drawer” (din skuffe med apps), og ikke optager unødig plads på dine startskærme.
Omvendt, er du en af dem der gerne vil at de apps du downloader skal ligge sig på skrivebordet, men de ikke gør det, så kan du selvfølgelig osse bruge guiden herunder.
Guiden:
- Alt du skal gøre er at hoppe en tur til Google Play (der hvor du finder dine applikationer) og herefter trykker du på menu (hvis du har en mobil med en menu-knap som f.eks Galaxy S4, LG G2, og Note 3). Har du en mobil uden menu-knap (f.eks Nexus 7, Xperia Z1) så finder du øverst i højre hjørne tre lodtrette streger, og dette er menu-tegnet. Den trykker du på.
- Nu trykker du på indstillinger.
- Nu er du inde på en skærm der ligner den du ser på billedet her under, og ved punktet tilføj widgets automatisk fjerner du fluebenet og går ud igen.
- Næste gang du henter en applikation vil den kun kunne findes via din app-drawer.


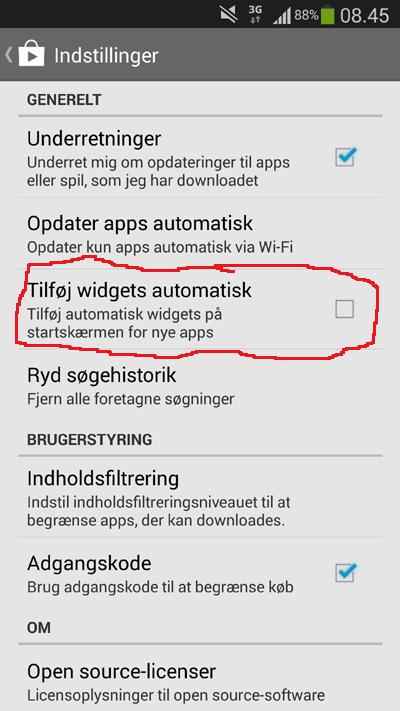
Det er fint nok. Det kan lede til en diskussion om overskuelighed når antallet af downloadede programmer overskrider fx 40 eller tilsvarende. Det kan virke rodet og hvis man glemmer at fravælge “push notifications” på programmerne, så vil telefonen larme mere end hvad godt er.
Hihi du har ret. Har en mobil i skuffen som jeg tændte den anden dag for første gang i en måned og den var lige ved at fryse fast fordi den brummede i 5 minutter 8)
Simpel løsning, men fint at vise den til dem der har problemer med det 😆
Alt er jo simpelt hvis man ved hvordan 😛
Det er da ikke noget at gøre til det store problem ( skriveri ) Høy har jo bare gjort det for at hjælpe nogen og så kan man da bare gøre efter hver enkelst behov.
Jamen der er da ikke nogen der gør det til et problem. Folk fortæller da bare hvad de synes og det er vel grunden til at man kan kommentere på historierne 😛
tak, Høy, det var en rigtig god oplysning, jeg anede ikke der var sådan en mulighed, min var slået fra, og det var fint !
Prøv at knibe fingere sammen imod hinanden det er forskelligt fra mobil til mobil
Knibe tricket med 2 fingre virker på nogle HTC og på Galaxy S3, på S3 kan du også stryge 2 fingre over skærmen, så her virker begge metoder
ah jo tak 🙂
TAK jeg melder mig til koret af dem der har været ved at blive vanvittig over alle de applikationer på skrivebordet.
Nu bestemmer man jo selv hvad man vil have af apps på de startskærmene samt widgets, ( Note 3 har 7 startskærme ) ligesom man selv kan bestemme / bytte rundt på rækkefølgen på de 7 skærme. Stryg med 2 fingre ned over skærmen, og alle skærme kommer frem, herefter kan man trykke på en skærm og flytte rundt på den.
det viste jeg ik men det virke ik på en xperia z 🙁 mon jeg gør det forkert?
Høy du har da vist glemt at skrive at guide osse kan bruges til dem der gerne vil have apperne på start skærmen 😛 jeg har åbenbart slået det fra og jeg vil også ha at jeg kan gøre lisom Ted gør.
Yup I har helt ret, det er individuelt hvad man foretrækker og det har jeg glemt at skrive, tak 🙂
jeg var rigtig ærgelig over præcis det i beskriver men fandt da selv ud a hvordan jeg sku fixe det 8)
Personligt synes jeg nu at det er fint nok, at den nye app lander på Startskærmen, for herfra trækker jeg den sidelæns, til den af de 7 skærme, hvor den skal placeres og herefter eventuelt puttes i mappe. Og skal den ikke på startskærme, men bare på “lager” smides den bare i papirkurv, og er dermed på app lageret. Men fint med oplysning om de forskellige muligheder Høy 🙂 ( Problemet for mig, hvis den nye app lander i app lageret er at jeg så skal lede i mellem mere end 135 apps for at finde den, så for mig virker det bedst at den lander på start skærmen )